1. Silahkan buka database dan tabel yang sudah pernah rekan bikin sebelumnya menggunakana ms access
2. Kemudian pilih menu Create >> Form Wizard, maka akan tampil halaman seperti ini
3. Pada bagian Tables/Queries rekan pilih salah satu, jika ingin mengambil data dari tabel berarti pilih tabel, namun jika ingin mengambil data dari query berarti pilih query.
4. kemudian masukkan semua field yang ada di query ataupun tabel yang rekan pilih tadi dengan dengan menekan tombol >> lalu pilih tombol Next untuk melanjutkan, detail seperti ini :
5. Selanjutnya rekan akan dihadapkan dengan pilihan form desagn yang ingin digunakan, misal disini saya pilih yang mode columnar "standart" dan klik Next untuk melanjutkan ke proses selanjutnya.
6. Setelah itu akan tampil untuk pengisian judul form yang akan digunakan pada pilhan What title... lalu klik tombol Finish untuk mengakhiri.
Disini rekan sudah bisa membuat form di access, selanjutnya biasanya
dalam form program aplikasi database diperlukan tombol perintah yang
biasa digunakan untuk menambah, mengedit, menghapus ataupun mencetak
halaman field yang sudah ada.
1. Rekan pilih form yang akan ditambahkan perintahnya, kemudian pilih menu View >> Design View, seperti ini
2. Pada bagian Form Design Tool, pilih tab menu Design >> Button, maka akan muncul tampilan seperti ini
3. Selanjutnya pilih pada bagian Record Operations >> Add New Record untuk menambahkan perintah "Tambah/Add" field. lalu klik tombol Next
4. Maka akan dihadapkan untuk tambilan button yang ingin rekan tampilkan, disini ada 2 mode biasanya yang pertama Text biasa dan yang kedua mode gambar, misal disini saya pilih yang mode text saja dengan mengisikan perintah "TAMBAH"
5. Kemudian klik tombol Finish, buatlah perintah standart dari button hingga hasilnya seperti ini
Ulangi cara no 2 diatas, untuk membuat perintah Simpan "Save Record", Hapus "Delete Record", dan Close seperti langkah diatas, namun untuk perintah "print preview" pilih categories Report Operations >> Preview Report.
Dan untuk menjalankan apakah fungsi tombol (tambah, hapus, simpan, print preview dan close) sudah berjalan dengan normal atau tidak rekan bisa mengetesnya melalui View >> Form View. Advertisement
Membuat Query di Microsoft Access
Langkah pertama yang harus sobat lakukan adalah menyiapkan tabel tabel yang sudah pernah di buat,
Kemudian jika sudah dibuka database dan tabelnya, maka pilih tab menu Create >> Query Design, tunggu beberapa saat hingga muncul tampilan tabel yang ingin di jadikan acuan dalam query yang akan dibuat, misal disini ada 2 pilihan tabel siswa dan tabel mapel, rekan bisa memilih salah satu tabel atau memilih semuanya dengan memilih tabel dan klik tombol Add, klik Close jika sudah
Setelah itu rekan bisa memasukkan field-field yang ada di tabel tersebut, dengan memilih field seperti yang terlihat pada gambar dibawah ini
Jika rekan ingin menambahkan kriteria tertentu, semisal ; ingin menampilkan nama siswa yang bernama Hasan, maka pada bagian criterian di field Nama_siswa rekan tuliskan "Hasan".
Kemudian untuk melihat hasilnya rekan bisa memilih menu Run, atau bisa juga Memilih View >> Datasheet View.
Note : untuk kriteria, rekan bisa menerapkan untuk memanggil kriteria tertentu sesuai dengan contoh masalah yang rekan ingin selesaikan, yang terpenting jika ingin mencari data dengan type teks gunakan " " (tanda petik) Advertisement
Mengisi Data Pada Tabel Access
Advertisement
Setelah membuat tabel dalam microsoft access biasanya kita perlu untuk
mengisi data pada tabel access yang sudah dibuat,
Untuk detail cara mengisi data pada tabel ms access sobat bisa menyimak penjelasan berikut ini :1. Silahkan buka program ms access dan database, tabel yang sudah pernah dibuat sebelumnya
2. Double click "klik dua kali" pada nama tabel untuk membuka nama tabel yang di inginkan, kemudian klik View >> Datasheet View, maka akan tampil sheet data field yang sudah pernah dibuat
3. Selanjutnya rekan tinggal memasukkan data di masing-masing field yang tersedia dalam tabel.
4. Jika sudah tinggal di save untuk menyimpan hasil kerja.
Untuk memudahkan pengisian tabel, rekan bisa menggunakan tips dan panduan dengan bantuan tombol berikut :
- Tab, untuk memindahkan kursor ke field berikutnya
- Shift+Tab, untuk memindahkan kursor ke field sebelumnya "kebalikan yg awal"
- Home, untuk memindahkan kursor ke awal field
- End, kebalikan dari fungsi tombol Home yakni untuk memindahkan /mengarahkan kursor ke field paling akhir
- Ctrl+Home, untuk memindahkan kursor ke awal field di field pertama/paling atas.
- Ctrl+End, kebalikan dari fungsi tombol (Ctrl+Home) yakni untuk memindahkan /mengarahkan kursor ke field paling akhir di field paling bawah/terakhir.
- Anak Panah Atas, memindahkan kursor ke field sebelumnya
- Anak Panah Bawah, memindahkan kursor ke field berikutnya
Cara Membuat Relasi Antar Tabel di Access
1. Pastikan anda sudah membuat beberapa tabel yang salah satu diantara
kedua tabel tersebut mempunyai nama field yang sama, misal disini saya
contohkan dalam tabel guru, tabel jadwal dan siswa mempunyai field yang
sama yakni kode_guru (antara tabel_jadwal & tabel_guru), nis (antara
tabel_jadwal & tabel_siswa).
2. Buatlah query baru dengan memilih tab menu Create >> Query Design,
maka akan muncul semua tabel yang sudah pernah kita buat sebelumnya,
anda seleksi dan masukkan tabel ke dalam query dengan klik tombol Add.
3. Jika semua tabel yang akan anda relasikan sudah dimasukkan ke dalam
query maka biasanya akan secara otomatis field yang sama akan terelasi
secara otomatis, seperti gambar berikut
4. Namun jika tidak mau berelasi secara otomatis anda bisa menggunakan
cara manual yakni dengan klik and drag (menggeser field yang sama dalam
tabel 1 ke tabel satunya), jika sudah muncul tanda panah berarti
koneksi/relasi antar tabel berhasil, namun jika muncul pesan error/tidak
muncul panah relasi berarti relasi anda gagal.
5. Selanjutnya tinggal menampilkan field di bagian bawah query dan jangan lupa untuk menyimpan/save query. Advertisement
sumber :
http://dasar-office.blogspot.com/2013/07/tutorial-microsoft-access-cara-membuat.html
http://dasar-office.blogspot.com/2013/05/membuat-query-di-ms-access.html
http://dasar-office.blogspot.com/2013/06/mengisi-data-pada-tabel-access.html
http://dasar-office.blogspot.com/2013/06/cara-membuat-relasi-antar-tabel-di.html

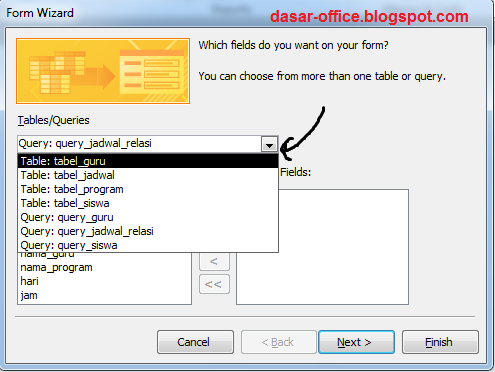

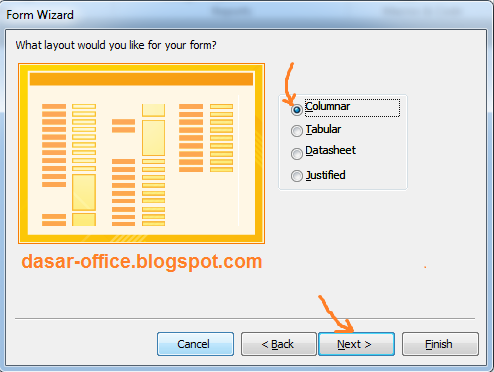

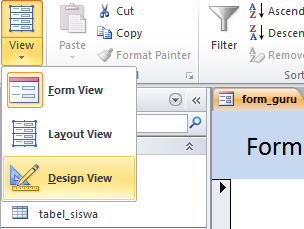




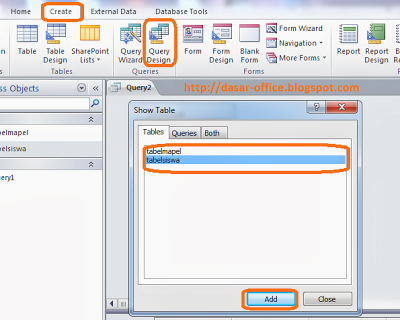






Tidak ada komentar:
Posting Komentar