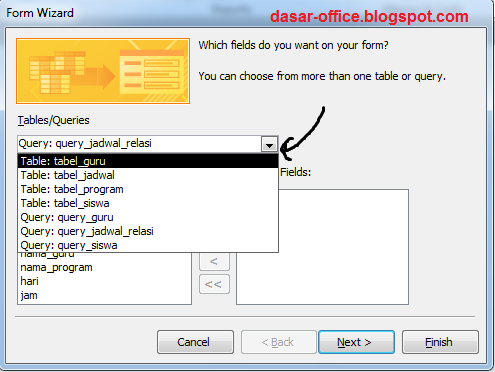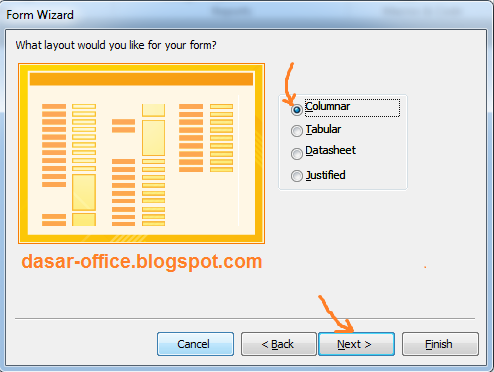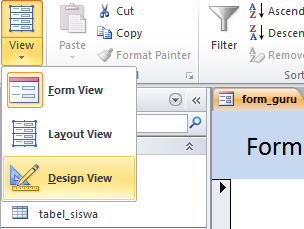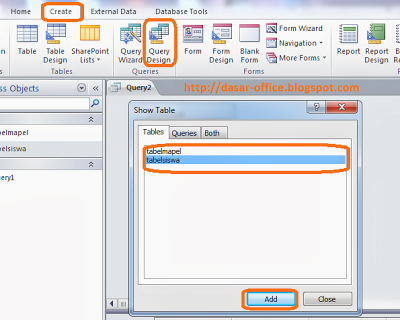Rumus Hlookup Dan Vlookup Excel
VLOOKUPMencari nilai di kolom paling kiri dari suatu tabel, dan kemudian menghasilkan nilai dibaris (row) yang sama dari kolom yang anda tentukan dalam tabel. Gunakan rumus VLOOKUP sama seperti HLOOKUP dimana nilai yang akan Anda cari berada di kolom sebelah kiri dari data yang akan Anda cari. Arti V dalam VLOOKUP adalah “Vertical.”
Cara Penulisan (Syntax)
•VLOOKUP(lookup_value,table_array,col_index_num,range_lookup)
•Lookup_value adalah nilai yang akan dicari dari kolom pertama di sebuah array/range. Lookup_value dapat berupa nilai atau pun text.
•Table_array adalah table data atau informasi dari data yang akan kita cari.
1. Jika kita memiliki banyak nilai yang sama dari data yang yang akan kita cari, maka nilai pertamalah yang akan dipakai dan nilai-nilai berikutnya akan diabaikan.
2. Anda sebaiknya mengurutkan table data sumber secara Ascending apabila Anda menghendaki nilai pertama sesuai urutan yang akan kita ambil/pakai.
3. Nilai dari kolom pertama dari table_array dapat berupa text, nomor, atau nilai logika.
4. Hurup besar maupun huruf kecil sama saja atau tidak dipermalahkan dalam penggunaan rumus ini.
Col_index_num adalah nomor urut kolom dari tabel data yang kita
pakai (table_array) dimana nilai yang akan kita ambil berada pada
kolom tersebut. Kolom pertama dari col_index_num memiliki
urutan 1 dalam table_array; kolom kedua dari col_index_num
memiliki urutan 2 dalam table_array, dan begitu seterusnya. Jika
col_index_num kurang dari 1, VLOOKUP akan menghasilkan nilai
#VALUE! Atau nilai yang salah (error value); jika col_index_num
melebihi jumlah kolom dalam table_array, VLOOKUP akan
menghasilkan nilai #REF! atau nilai yang salah pula (error value).
Range_lookup adalah nilai logika yang menentukan apakah
Anda menghendaki untuk mencari nilai yang sama persis atau nilai
yang mirip sama/hamper sama dari nilai Lookedup_value yang kita
tentukan sebelumnya. Jika BENAR, nilai yang sama persis akan
dihasilkan. Dengan kata lain, jika nilai yang tepat atau sama persis
tidak ditemukan, maka nilai yang lebih besar dari nilai lookup_value
akan dihasilkan/diambil. Jika SALAH, VLOOKUP akan mencari nilai
yang sama persis atau tepat. Dan jika tidak ditemukan, maka akan
manghasilkan nilai #N/A.
Metode 1
Blok atau pilih kolom yang berisi data dari sel B4:D8
Ketik sebuah nama range didalam kotak nama (name box). Sebagai contoh, ketik nama range “kode”, kemudian tekan enter
Pada sel D14, ketik rumus : =VLOOKUP(B14,kode,2,0)
Pada sel E14, ketik rumus : =VLOOKUP(B14,kode,2,0)
Maka akan menjadi seperti ini :
HLOOKUP
Rumus Hlookup
Lookup_value
nilai pada sel sebagai kunci yang akan dicari dalam tabel
array.
Table_array
Table dimana tempat data yang akan dicari
Row_index_num
Baris yang keberapa yang akan dicari. Nilai dari
Row_index_num tidak boleh lebih dari jumlah kolom dari data
Table_array, jika lebih akan menghasilkan nilai #REF
Range_lookup
Diisi dengan true(1) atau false(0). Jika diisi dengan true(1),
Table_array harus disusun secara urut, oleh sebab itu sebagai
amannya menghindari salah mencari data pakai nila false(0)
CONTOH :
METODE 1 :
METODE 2
Blok atau pilih kolom yang berisi data dari sel B6:M8
Ketik sebuah nama range didalam kotak nam (name box). Sebagai contoh, ketik nama range “Data”, kemudian tekan enter
* Pada sel C13, kita ketik rumus :
=HLOOKUP(B13,kode,2,0)
* Pada sel D13, kita ketik rumus :
=HLOOKUP(B13,kode,3,0)
Sehingga menjadi Seperti berikut :
SUMBER :
http://marinasimatupang.wordpress.com/rumus-hlookup-dan-vlookup-excel/